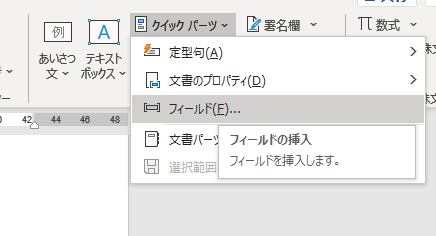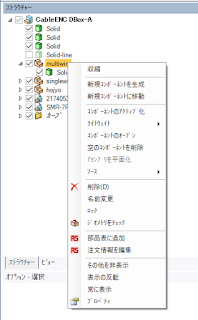技術者として人として
技術者として人として これまで、生きてきて、ひとりで解決していくものと考えていた。 知り合いなどの助言もあるが、それだけでも、やり切れない場合があった。 長い間、この性格を作り上げてきて正確などは、変わることがないだろうと決めつけていた。 思考は、そうそう簡単には変わらないもの。 ひとりでは、変わらないものであるということに気づくことができた。 日本では、カウンセリングという文化が浸透していないが、古くは仏教など、生活の為に、必要な事を、学ぶ機会が少ないと思う。 カウンセリングは、それを、実現できるものと思う。 ひとりでは解決できないこと、それは、正しい方法を見つけられないから。それを、学んでいないからで、専門的な第三者が心理学などを通して教えてくれることは救いとなる。 生きにくい世の中であることは間違いない。 生きやすくする方法もあると知ることができた。 技術者は孤独になるときがあり、ひとりでなんともならない時の対策方法を見失う時がある。日本ではカウンセリング文化が浸透していないような気がするが、ひとりでは解決出来ない時。救われる方法があると知る事になる。 https://t.co/LBKNwUyXg5 — chsugiyama (@chx_sugi_001) January 3, 2023